Microsoft Bluetooth Number Pad
- Microsoft Bluetooth Keyboard Number Pad Not Working
- Microsoft Bluetooth Number Pad Manual
- Microsoft Bluetooth Number Pad
- How To Connect Microsoft Bluetooth Number Pad
The Microsoft Number Pad makes it easy to enter numbers and it's easy to store when it's not in use.
After typing the passkey, you must press Enter on the keyboard or number pad to complete the pairing. Connect a device using a Microsoft Bluetooth transceiver with First Connect Some Bluetooth device models include transceivers with buttons on them to make it easier to pair the device to the computer. This number pad is solid and and it pairs up easily via Bluetooth. The feel of the keys is about what you would expect of a midrange keyboard. It puts itself to sleep after about 3 to 5 minutes so you must wake it up using the Num Lock button. Microsoft Bluetooth Ergonomic Mouse. Microsoft Designer Compact Keyboard. Microsoft Number Pad. What's new or improved. This latest release includes these new features or improvements: Smart Switch now supports both mouse and keyboard. The Microsoft Bluetooth Number Pad offers you convenience wherever you go.
Requirements
To get set up, you'll need a PC that's running Windows 10 with support for Bluetooth 4.0 or later. This number pad supports Swift Pair in Windows 10 for faster pairing.
Connect your keyboard
You can pair your number pad with up to three devices. Here's how to connect it to your Windows 10 PC:
Slide the switch on the bottom of your number pad to turn it on. It will automatically enter pairing mode and the LED light will flash. If it doesn't, press and hold the pair button on the bottom of the number pad for 5 seconds or until the LED light starts to flash.
On your Windows 10 PC, select Connect if a notification appears for your number pad, then wait for it to get set up.
Don't see the notification? Select Start , then select Settings > Devices > Bluetooth & other devices > Add Bluetooth or other devices > Bluetooth > Microsoft Number Pad > Done.
To pair it with another device, press the pair button. The light will change to the next Bluetooth slot and your number pad will enter pairing mode. If the notification to Connect appears on multiple PCs, select it on the PC you want to pair to then follow the instructions.
Replace your battery
Your number pad uses one coin-cell (CR2032) battery. Here's how to put the battery in your number pad:
Turn your number pad over and insert a pin into the small hole.
Keep holding the pin and slide the battery door away from the number pad.
Place your battery into the available slot. Make sure the postive end is facing up.
Slide the battery door back into position.
To check the battery level, select Start > Settings > Devices > Bluetooth & other devices . The battery level appears next to your number pad.
Access a calculator quickly
Press the Calculator key to open the Calculator app on your Windows 10 PC. To change this shortcut or get more customization options, download the Microsoft Keyboard and Mouse Center.
Download the Microsoft Mouse and Keyboard Center
Customize all the keys on your number pad to open your favorite apps and more with Microsoft Mouse and Keyboard Center. To get the app, see Mouse and Keyboard Center download.
Connectivity between your Microsoft Bluetooth device and your computer depends on your Bluetooth transceiver.
If your device did not include a Microsoft Bluetooth transceiver, you must pair the device by using your computer’s built-in (non-Microsoft transceiver) and the computer’s Bluetooth software configuration program.
If your device included a Microsoft Bluetooth transceiver that has a First Connect button on it, you can use the First Connect button to start the Microsoft Connection Wizard. This will help you establish the Bluetooth pairing.
If your device included a Microsoft Bluetooth transceiver without a First Connect button, you must plug in the transceiver and then pair the device by using your computer’s Bluetooth software configuration program.
If your computer has a built-in, non-Microsoft transceiver, you can pair the device directly to the computer by using your computer’s Bluetooth software configuration program but without using the Microsoft Bluetooth transceiver.
Note: The power button on new Bluetooth devices like Wedge Touch Mouse and Sculpt Touch Mouse need to be pressed for about 5 seconds to start paring it to the computer.
Using a passkey
You do not need to configure a passkey when pairing a mouse to a computer. However, you must always configure a passkey when pairing a keyboard or number pad to a computer. The way that you specify a passkey depends on the Bluetooth program on your computer. If your Bluetooth program gives you a choice about how to create the passkey, let the program create one for you rather than creating your own or not using a passkey. When you type the passkey, you will not see feedback on the screen. After typing the passkey, you must press Enter on the keyboard or number pad to complete the pairing.
Connect a device using a Microsoft Bluetooth transceiver with First Connect
Some Bluetooth device models include transceivers with buttons on them to make it easier to pair the device to the computer.
Plug the Microsoft Bluetooth transceiver into a USB port.
Press and hold the Connect button on the USB transceiver for five seconds. The Microsoft Connection Wizard displays.
Follow the instructions in the wizard to connect your device. -or-
Start IntelliType Pro.
Verify that you have selected the Bluetooth keyboard that uses your First Connect transceiver.
Click the Wireless tab, and then click Connect.
Follow the instructions in the wizard to connect your device.
Connect a Bluetooth device without First Connect
Some Microsoft devices do not have First Connect buttons on their transceivers. For more information about pairing these devices to your computer, see the documentation included with your Bluetooth program.
Connect a device without a Microsoft Bluetooth transceiver
If your computer includes a built-in Bluetooth transceiver or if you have an external USB Bluetooth transceiver, you may be able to use it to connect your device without using a Microsoft USB transceiver.
Microsoft Bluetooth Keyboard Number Pad Not Working
Important: If you connect with a non-Microsoft Bluetooth transceiver, some advanced Mouse and Keyboard Center features may not work. Mouse and Keyboard Center is designed to work with the Microsoft Bluetooth software. Toshiba Bluetooth software is known to work in most cases. Other Bluetooth software might work but is not supported.
On your computer, open the Bluetooth program. The Bluetooth program is usually found either in Control Panel or the Settings.
Press and hold the Connect button on the underside of the device. If your device has a battery indication light, it will blink green/red to indicate the device is discoverable.
In the Bluetooth program, use the option to add a new device. The exact verbiage may vary slightly between Bluetooth programs and versions.
Follow the instructions on the screen.
If you are connecting a keyboard and are prompted to configure a passkey, let the program choose a passkey for you.
If you are connecting a mouse and are prompted for a passkey, select No passkey. Microsoft Bluetooth mouse devices will not work with a random passkey.
Open the Bluetooth program
There are several versions of Bluetooth programs that help you connect your device to your Bluetooth wireless transceiver. See the documentation that was included with your computer or contact the computer manufacturer for information on how to use their program.
Microsoft Bluetooth Number Pad Manual
Hardware | Bluetooth software location |
For some computers that have Windows 10 | Click Start > Settings > Devices > Bluetooth |
For some computers that have Windows 8.1 | Open Charm > Settings > Change PC settings > PC and devices > Bluetooth |
For some computers that have Windows 7 | Click Start > Control Panel > Hardware and Sound > Bluetooth Devices. |
For some computers that have Windows Vista | Click Start > Control Panel > Hardware and Sound > Bluetooth Devices. |
For some computers that have Windows XP | Click Start > Control Panel > Printers and Hardware > Bluetooth Devices. |
For some Toshiba computers | Click Start > All Programs > Toshiba > Bluetooth > Bluetooth Settings. |
Other computers | See the documentation that was included with your computer or contact the computer manufacturer. |
Note: If your computer cannot detect a Bluetooth transceiver, the Bluetooth software will not be available in the Windows menus.
Switch between 2.4 GHz wireless mode and Bluetooth wireless mode
Microsoft Bluetooth Number Pad
If your computer has a Bluetooth receiver (internal or external), and your device supports both 2.4GHz and Bluetooth wireless modes, you can switch between these two wireless modes.
With Bluetooth technology, you can achieve optimal performance up to 30 feet (~10 meters) away. Bluetooth devices work more securely than most typical wireless devices by using security features such as encrypted signals and constantly-changing frequencies.
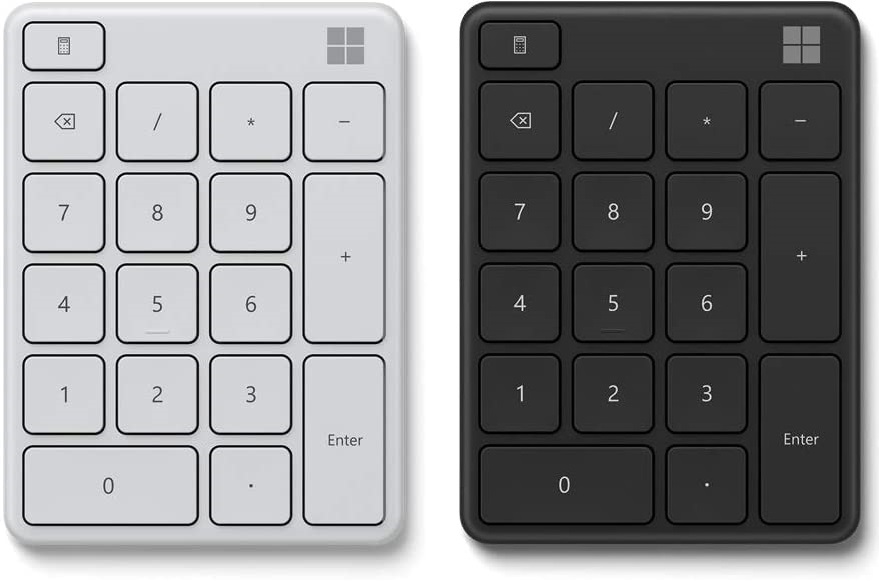
Change from 2.4 GHz wireless mode to Bluetooth wireless mode
On the bottom of the device, remove the battery cover and flip the switch to Bluetooth mode.
On your computer, open the Bluetooth program. The Bluetooth program is usually found either in Control Panel or the Settings app.
To reconnect the device to your computer, press and hold the Connect button on the underside of the device for a few seconds. When the light on top of the device blinks red and green, the device is discoverable to other Bluetooth devices for 2 minutes.
When the mouse is listed, select it, and follow the instructions to successfully connect the device.
Change from Bluetooth wireless mode to 2.4 GHz wireless mode
How To Connect Microsoft Bluetooth Number Pad
Plug the wireless USB transceiver into your computer.
On the bottom of the device, remove the battery cover, and flip the switch to 2.4 GHz mode. Your device will automatically be detected.
