Visual Studio Code Ios
- Visual Studio For Ios
- Visual Studio Code Ios Emulator
- Visual Studio Code Iostream Not Found
- Visual Studio Code Ios Emulator
Visual Studio Code (VSCode) is a cross-platform text and source code editor from Microsoft. It’s one of the most exciting open source projects today, with regular updates from hundreds of contributors. In this video, I'll show you the steps to build your first iOS application in Visual Studio 2019 with C#,.NET, and Xamarin. We will see how to build a basic. Create rich native apps using.NET across iOS, Android & Windows. Share code across device platforms with.NET Standard. Share UI with Xamarin.Forms and XAML for maximum code reuse. Debug Unity from Visual Studio with the world-class Visual Studio debugger to set breakpoints and evaluate variables and complex expressions, and leverage all.
Visual Studio For Ios
Cisco IOS Syntax Highlighting for Visual Studio Code. Install the extension with VSCode. Save a file with the.ios extension and open with VSCode. Visual Studio Marketplace.
In this article I will present an approach I have set up to make sure that all my notes, whether there are personal or related to my work, are centralized and accessible from any devices. I will also propose a way to make sure that my thoughts (that can come at any time) are captured and stored in the same repository.
I am fully aware that what I will propose is intended to me, as we do not have all the same way of thinking or working. So first thing first is to know yourself. For instance, I have the memory of a goldfish, so I know that I need to write things down in order to not lose them. In addition, thoughts that are crossing my mind, most of time, come when I am doing something else. And of course, this can have an impact on the task I am currently doing. This is by the way part of the GTD (Get Things Done) methodology: we need to off-load our mind in order to remain efficient.
Having notes well organized, and processes to record everything is key.
At home I have a mac, and the tool I am using to store my notes is nvalt. It is a simple, yet efficient, notes taking tool. However, this tool has, to me, two major problems:
- It is only available on OSX
- Notes are stored in Simple Note service, not as flat files
I have seen on Github several initiatives to have nvalt -like tool ported on Windows - but, and my apologies to the developers who have worked on them, it is not as powerful and quick as nvalt.
Notes in nvalt can be stored in Simple Note, hence accessible from Windows using the Simple Note client. A client is also available in iOS & Android. Again, Simple Note is lacking the value nvalt is bringing.
I have plans to make my own tool, in Python with QT/Tkinter, that will be cross platform, but it takes time. So in the meantime I needed to come up with a solution.
This being said, I had to make trade-offs on my needs to achieve what I wanted.
Talking about needs, what do I need?
- Text based notes tool (that can be markdown, but markdown is text-based)
- Search capabilities (notes file name & content search)
- Keyboards shortcut for quicker access to my content
- Accessible from Windows 10, OSX and iOS
- Way to capture what crosses my mind, whether I am on my phone or on my computer
- Captured thoughts must be timestamped and stored in the same repository as my entire notes
To achieve all of that, we are going to use the following tools:
- Visual Studio Code, or vscode, a free IDE that supports markdown, available on both Windows & OSX (and even Linux, but I do not need that)
- OneDrive, a cloud based storage
- Microsoft Power Automate, the new name for Microsoft Flow, a web based application to build powerful workflow from multiple web services
- iOS Shortcuts, a powerful free application on iOS to build workflow that can interact with local applications
First step: having a clean notes organization
The essential first step is to make sure that all of my notes are well organized. A note will be a markdown file, in folders / sub folders. This is typically something that will be different from one person to another. Some like n-dimensions folders, some other prefer everything flat. It is up to you to organize that.
These notes will be stored locally on my computer, under the OneDrive folder, or any other service. Again, it is up to you to decide in which cloud your notes will be stored.
And finally, we will use vscode to interact with these notes. Here is how it looks like to me:
Visual Studio Code Ios Emulator
Visual Studio code provides all the features built-in to navigate through files (ctrl+p), and to search within all the files (ctrl+shift+f). It also fully supports markdown, so you can organize your note with a color schema that makes it easy to read.
Based on my needs, where am I at so far?
- Text based notes tool (that can be markdown, but markdown is text-based)
- Search capabilities (notes file name & content search)
- Keyboards shortcut for quicker access to my content
- Accessible from Windows 10, OSX and iOS
- Way to capture what crosses my mind, whether I am on my phone or on my computer
- Captured thoughts must be timestamped and stored in the same repository as my entire notes
Second step: easily capture my thoughts
My notes are now organized the way I want. In the print screen above, in my notes list, there is one note called inbox.md. This note will actually receive all incoming captured thoughts. The idea behind the GTD methodology is to off-load your mind in an inbox (as new incoming mails) and your only duty is to go there and deal with them, whether it is a to do or a note. It is then up to you to handle tasks, there are tons of tools out there and again, you need to find the best way for you to handle tasks (including follow-up). For me, a simple text file, with the todo.txt syntax.
To capture my thoughts I will use both Microsoft Power Automate and iOS Shortcuts.
Why do I need Power Automate? The reason is that I will need to write in the file inbox.md stored on OneDrive, and from iOS Shortcut, it is not yet possible! So Power Automate will actually expose an endpoint (anonymous) and write incoming text into this file. It is then Power Automate’s responsibility to keep my OneDrive credentials. iOS Shortcut will be the front-end on my Phone, easily accessible from the widgets.
Set up Power Automate
I strongly encourage to look at Power Automate, it is very powerful and allow tons of things. For my need, the configuration will be pretty simple:
1 - The trigger is an incoming HTTP request
This HTTP request will be a POST, and the payload will have one property, text, with the actual captured text, sent by iOS Shortcuts
2 - Small hack to have carriage return
When my new thought will be appended to the file inbox.md, I want to have carriage return at the end of the file before adding the new content. I did not find a proper way to do it, so this hack will do …
3 - Get the current timestamp
I instantiate a variable with the current formatted date and time. The expression to define is:
4 - Get the file inbox.md content
This step is the OneDrive connector. I need to register the OneDrive service first, then I can browse files and specify my file inbox.md, under the folder notes.
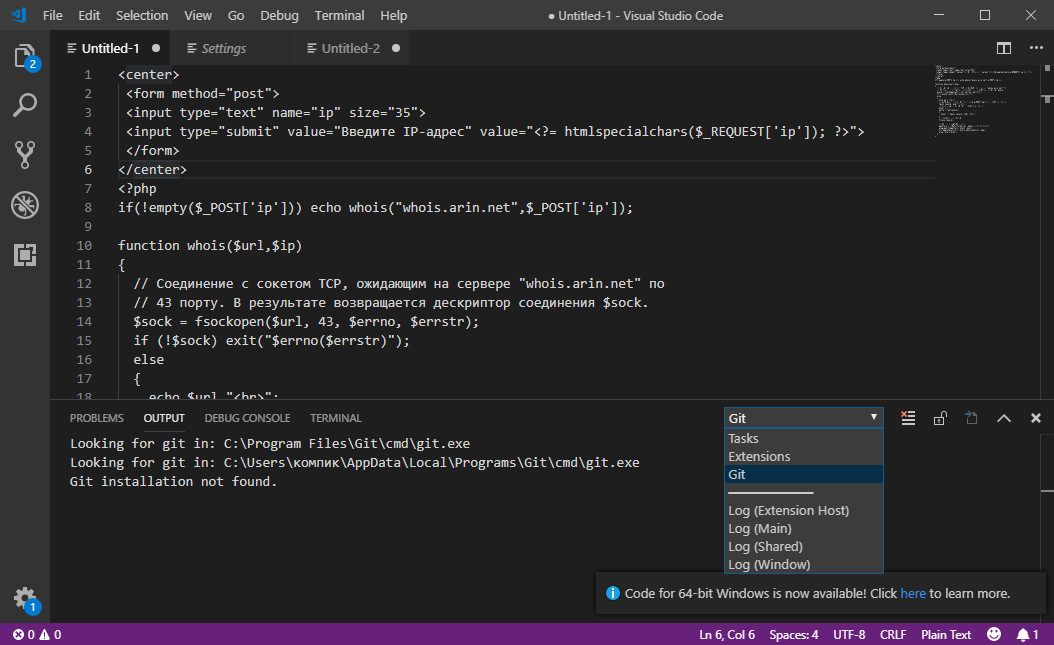
This step will actually load the file content so that I can edit the underlying string.
5 - Update the content and upload the edited file into OneDrive
This step does two things: append my new text and upload the new file. The expression used is:
outputs(‘Get_file_content’)?[‘body’] is the actual file content retrieved step 4.
triggerBody()?[‘text’] is the text send to the Power Automate flow from iOS shortcut (this will be detailed right after).
Both CarriageReturn and ThoughtTitle are the variable defined steps 2 and 3.
Set up iOS Shortcuts
Our back-end is now working. Let’s work now on the front-end.
iOS Shortcuts, if you do not know it, is also an amazing free application available that allow to build workflows to automate tasks. As Power Automate, defining an iOS workflow is adding steps and triggers.
1 - Scripting activity to ask for input
This built in action will open a popup asking to input the thought you want to capture (or if you are using Siri via voice, it will record what you say).
2 - Store this input into a variable
Create a new variable from the input gathered step 1.
3 - The magic: post this text to my HTTP trigger in Power Automate
This step will actually make an HTTP call, with Post to the Power Automate flow (make sure to replace {URL Power Automate} with the URL you get from step 1 of the Power Automate workflow). Add a json body, with the variable text (as we have specified previously). Nothing more. Simple, eh?
So now, I think I am good, job done!
- Text based notes tool (that can be markdown, but markdown is text-based)
- Search capabilities (notes file name & content search)
- Keyboards shortcut for quicker access to my content
- Accessible from Windows 10, OSX and iOS
- Way to capture what crosses my mind, whether I am on my phone or on my computer
- Captured thoughts must be timestamped and stored in the same repository as my entire notes
With no programming, and tools we have at our disposal (except Power Automate, all the other tools are free), we can achieve great things. I’ve been using that process for a few weeks now, and I am perfectly happy. I will see how it goes on the long run.
Visual Studio Code (VSCode) is a cross-platform text and source code editor from Microsoft. It’s one of the most exciting open source projects today, with regular updates from hundreds of contributors. VSCode was among the first tools to support Language Server Protocol (LSP), which has played a large part in providing a great developer experience, in a variety of languages and technologies.
With the previously announcednow shipping in Xcode, it’s a great time to see how this integration works for yourself.
This week, we’ll walk through the process of how to get started with Swift’s new Language Server Protocol support in Visual Studio Code on macOS. If you haven’t tried writing Swift outside Xcode, or are already a VSCode user and new to the language entirely, this article will tell you everything you need to know.
Step 0: Install Xcode
If you don’t already have Xcode installed on your machine, open the Terminal app and run the following command:
Running this command presents a system prompt.
Click the “Get Xcode” button and continue installation on the App Store.
You can verify that everything is working as expected by running the sourcekit-lsp command:
This command launches a new language server process, but don’t worry if it doesn’t provide any feedback to STDOUT — that means it’s working as intended. Exit the process with an ETX signal (^C).
Step 1: Install Visual Studio Code

Download Visual Studio Code and install it to your system Applications folder. Open the app and follow the instructions for launching from the command line. You’ll need to have the code command accessible from $PATH in order to install the SourceKit-LSP extension later on.
Electron apps have a reputation for being big and slow, but don’t let that stop you from giving VSCode a try — its performance and memory footprint are comparable to a native app.
Step 2: Install Node and NPM
VSCode extensions are written in JavaScript / TypeScript. If you’re not already set up for JS development, you can download Node (a JavaScript run-time for outside the browser)
and npm (a package manager for Node) with Homebrew using the following commands or manually by following these instructions:
To verify that you have a working installation, run the following command:
Step 3: Build and Install SourceKit-LSP Extension for Visual Studio Code
Visual Studio Code Iostream Not Found
From the command line, clone the sourcekit-lsp repository and navigate to Editors/vscode in the resulting directory. Use npm to build the extension and then use the code command to install it:
Now launch (or relaunch) VSCode and open a Swift project, such as this one, and test out Language Server Protocol support for Swift.
To get the full experience of working with Swift from VSCode, we recommend that you also check out the Swift Lint extension (for real-time style and convention diagnostics).
So there you have it — the makings of a first-class Swift development experience outside of Xcode.
Visual Studio Code Ios Emulator
And with GitHub’s recent announcement of Codespaces, that future may be coming sooner than we once thought. Thanks to Swift’s support for Language Server Protocol, we’ll soon be able to edit Swift code — syntax highlighting, autocompletion, and all — directly from the browser.
