How Do I Free Up Memory On My Computer
Put simply, RAM (random access memory) is where your PC stores data it needs in the short term. If its CPU is its brain, RAM is its memory. It’s used to store the results of calculations needed to perform tasks while other calculations are carried out. Even fairly basic applications like word processors and email clients can use huge chunks of RAM when even more complex apps like games and image manipulation tools use several gigabytes at a time.
Free up memory space on a computer by selecting the task manager feature to access a list of running PC programs and information on CPU usage, before deletin.
RAM comes in the form of chips that slot directly into your PC’s motherboard. Most desktop and some laptops have free slots, which you can use to increase RAM in your Windows PC. However, even though it’s much cheaper than it used to be, adding more RAM is still a relatively costly solution. It’s much less expensive and makes more sense to free up the RAM you already have than to add more.
Why free up RAM?
Running out of RAM when you’re using your PC is at best frustrating preventing you from completing tasks, and at worst disastrous, it can cause applications to crash and your data to be lost.
When your PC runs low on available RAM, it will attempt to use storage space on your hard disk or SSD as a proxy known as virtual RAM. However, because it’s stored on a magnetic disk, virtual RAM on a hard drive is much slower than the RAM on a dedicated piece of silicone and so using virtual RAM in place of actual RAM comes with a performance penalty.
- To determine how much memory (also known as RAM) is in your computer, open the System window. To open the System window and view your memory, press Win+Break on your keyboard. See the following figure. Review the System window to determine how much memory is in your computer. The amount of memory appears right beneath.
- Aside from the unnerving “Your computer is low on memory” message, the popup additionally says, “To free up some memory, please close a few applications”. The average Mac user’s natural response to such a dialog is to take a look at the current CPU and memory consumption to see what’s eating up the bulk of.
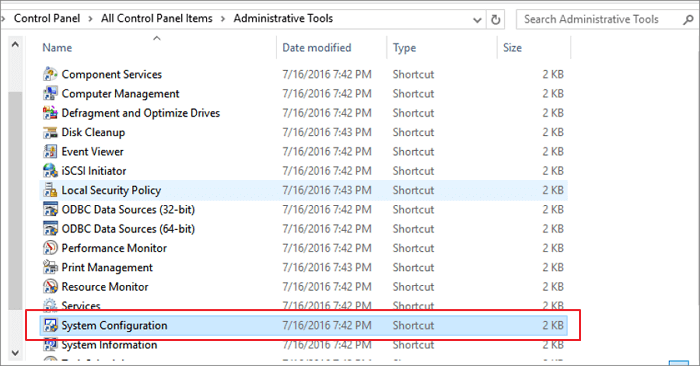
How do I know if I need to free up RAM?
There are a few clues that help you to understand when RAM is becoming full. The first is that applications start running slowly. This could be because they have to use virtual RAM rather than actual RAM to store data.
If your PC starts behaving erratically or applications crash, that could also be a sign that RAM is nearly at capacity, and you need to clear some headroom. Finally, you may get warnings from applications that you don’t have enough RAM to run them or complete a task or operation.
You can also check how much RAM applications are using by launching Task Manager either by pressing Control+Shift+Escape or searching for it in the Task Bar and clicking on More Details. Here, you’ll be able to see how much RAM is in use in total, as well as how much is being used by each currently-running process.
How to free up RAM on Windows computer
How Do I Free Up Physical Memory On My Computer
1. Close programs you don’t need
Back in the days when launching an app meant waiting several minutes for it to start, it was reasonable to keep apps open most of the time. However, now that most programs launch almost instantly, there’s no excuse. So close any app that you haven’t used for a while. That will free up RAM immediately.
2. Prevent applications from running at startup
If you’ve had your PC for a while and use it frequently, there are likely several apps that autorun or launch at startup. Sometimes apps need to launch at startup to work properly; often, it’s just bad behavior. Each app that launches will use up RAM. Fortunately, it’s easy to prevent apps from autorunning. The simplest method is to use CleanMyPC. You can then go through the list of apps that run automatically and disable them all in one go.
3. Use a different browser
All web browsers are not equal. Specifically, for the purposes of this tutorial, some browsers are better at managing memory than others, while some are downright greedy and hog RAM. If you don’t currently use Chrome, try switching to Google’s browser and see if that helps cut down on RAM usage. If you do use it, try a different browser and see if that helps.
4. Close browser tabs
Having lots of browser tabs open at once is convenient, but it uses up lots of RAM. The contents of each tab are stored in memory so that when you click on the tab, the page is instantly available. If you want to optimize memory use, close all tabs you don’t need open right now, remembering to bookmark those you want to refer to later.
5. Uninstall browser extensions
Extensions can add useful features to your web browser (although they are also used to distribute malware, you should only install those whose identity you are certain about). However, they add to the total amount of memory your browser needs. You can free up RAM by disabling or completely uninstalling extensions.
The simplest way to uninstall multiple browser extensions is to use CleanMyPC where you can find all browser extensions in one place and remove those you don't need.
6. Restart your PC
Adobe premiere pro cc 2015 mac os. If having carried out the steps above, you still need to free up RAM, the final step is to restart your PC. Restarting works like pulling a flush, it clears your computer’s memory of all the stored data. This is the most effective RAM booster of all the steps here.
Freeing up RAM on your PC is very straightforward. There are several different steps you can take that should make some more memory available for applications and processes running on your PC. CleanMyPC can help you with some of these steps. Other steps should be taken manually. Once you’ve cleared data from RAM, you’ll notice a big improvement in your PC’s performance. If not, you should think about a hardware update.
These might also interest you:
While we know that the more RAM your computer utilizes to improve multitasking, the better (for productivity). Many users want to be in control of how RAM is allocated to various processed.
You might have encountered stutters or observed the sluggish performance of your computer when you’re low on RAM, so, it is sometimes important to know how to free up RAM and optimize it to make the most out of your computer memory.
Should You Upgrade Your RAM?
Should you simply add more RAM? Yes, and no. Sony acid pro 6 serial key. To answer the question, you have to analyze how your memory is being utilized.
The first thing you have to check- Is your RAM being used for all the necessary applications? If yes, you need that to make the most out of your computer – for better multitasking.
If you are not sure about that- we shall help you investigate and potentially fix it using the solutions that we shall discuss below.
How To Free Up & Lower Your RAM Usage?
:no_upscale()/cdn.vox-cdn.com/uploads/chorus_asset/file/18943545/save_photos_1__1_.png)
1. Simply Perform A Restart
The easiest option to fix something on Windows is to just perform a reboot. Sometimes there are a lot of processes running and it is practically impossible and time-consuming to close them all – so it is better to just restart and have only the startup items show up in the background. How to unlock itel keypad phone.
2. Get Rid Of Unwanted Programs
Sometimes we have several background processes running for applications that we may never use.
For instance, I had a VPN client installed – which I did not bother using. However, I always found a couple of background processes running associated with the VPN program.
So, navigate through the Settings -> Apps simply uninstall and remove the programs that you do not use – just to be sure that you do not have to deal with unnecessary background processes.
3. Use Applications That Are Light On System Resources

Just like Google Chrome, there are certain apps on Windows known to consume a lot of RAM to work. In that case, you can find lighter alternatives that could potentially lower the RAM usage on your computer.
You might find a “lite” edition or something simpler which should consume less memory. For instance, I could choose to utilize Firefox over Google Chrome which proves to consume less RAM – in my use-case.
Or maybe use something interesting like Opera GX which lets you limit the RAM usage for your browser. It is worth noting that you are concerned about a privacy-oriented browser, Opera may not be the best option.
4. Monitor RAM Usage
Even though you do not have anything unnecessary installed – you still observe a huge chunk of memory being utilized.
Sometimes an app consumes a lot of memory as part of its abnormal behavior. A recent update to the app could be a cause or maybe it is because of an extension that you just added to it which made things worse.
You cannot be so sure about that. Hence, you need to manage and monitor the RAM usage regularly to see what consumes the memory and keep things in check.
5. Use A ‘Game Booster’ Software To Suspend Processes While Gaming
Applications like Razer Cortex shall help you suspend all the unnecessary background processing before launching a game. So, you can have more RAM available dedicated to your game. While this may not make a big difference always – it is still worth a try. For some, it can be incredibly helpful.
6. Scan For Rogue or Malicious Process/Program
Even with an Antivirus program, you can have a malicious process consuming your system memory. It may not be possible to always spot the malicious process.
So, to get rid of such unwanted programs and processes, you can simply run a scan using AdwCleaner by Malwarebytes. If there’s something that bypassed your Antivirus, this is mostly going to help you get rid of it. Either way, it does not cost you anything to try the tool – so why not?
How To Free Up More Memory On My Computer

7. Minimize Startup Programs
A very small tweak that you can perform by just going to the Task Manager and head on to the Startup section. You should disable the programs that you do not need to be launched at startup.
In this way, you will have fewer programs running when you boot into your system. And, if everything else is perfect, you should have a lower RAM usage.
Wrapping Up
So, these are some of the best solutions that you can follow to free up some RAM. If you are still short on RAM after following our methods to optimize the usage, you probably need to add another RAM stick or maybe completely upgrade the RAM sticks that are compatible with your motherboard.
We hope this should help you optimize the RAM usage on your PC. Happy Computing!
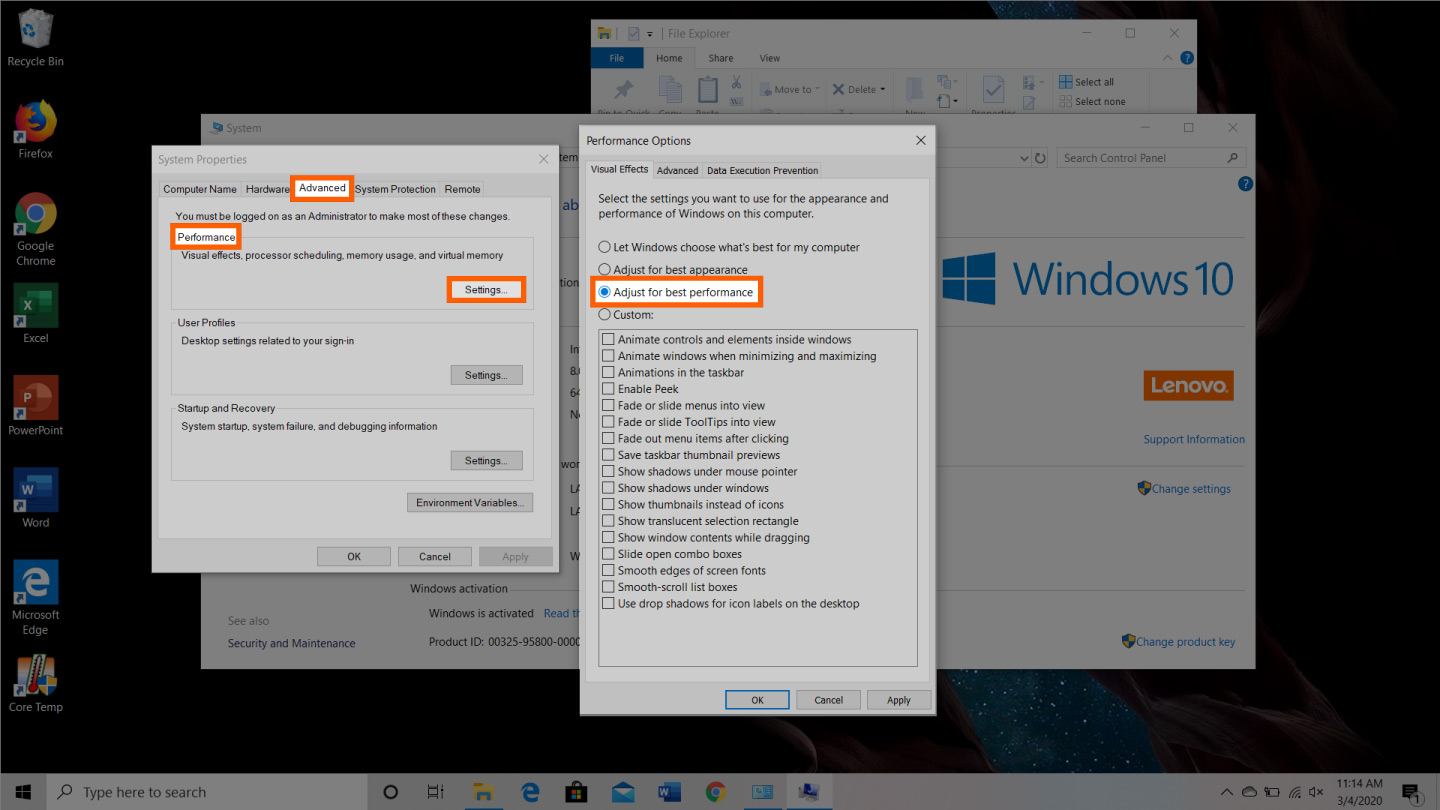
Filed in . Read more about Productivity.
