Free Microsoft Office
Important: Free Microsoft© Office 365 is available only to employees and currently enrolled students.
Whether you’re new to Office or simply want to refresh your skills, you’re in the right place. Our lessons offer a mix of text, video, interactives, and challenges to practice what you learn. Free Microsoft Office Tutorials at GCFGlobal. Billing is a breeze with a Microsoft invoice template. Easy-to-use and professionally designed, these free invoice templates streamline your administrative time so you can get back to running your business. Excel and Word templates for invoices include basic invoices as well as.
On this page, you will find the instructions for installing Office 365 on a desktop computeror mobile device.
Download Microsoft Office 2010. This is the final version of the Microsoft Office 2010. This free trial of Microsoft Office 2013 lets you explore all the features of this software for up to 30 days without paying a dime. One of the biggest features of this download is the access you get to Word 2013. Word is one of the most popular word processing programs in the world today. You can create, edit and save documents, and when you.
Who is eligible for the free version of Office 365? Currently enrolled UNT students.
Free Microsoft Office Download
How long can it be used? Only while currently enrolled at UNT as a student – not after graduation. This service is available only to currently enrolled UNT students.
Free Microsoft Office Software
What is included with Office 365?
- Microsoft® Office 2019 for Windows 8.1 and Windows 10
- Microsoft® Office 2019 for macOS 10.13 and macOS 10.14
- Microsoft® Office Mobile for iOS 6.1 and newer
- Microsoft® Office Mobile for Android 4.0 and newer
You will be able to use MS Office on up to five Windows or Mac machines and use MS Office Mobile on up to five mobile devices.
How does this differ from EagleConnect’s OneDrive Office Web Apps that are already available?
The OneDrive Office Web Apps are great solution for managing your MS Office documents on the go, since they may be accessed and modified anywhere you have Internet access and a web browser. The applications included with Microsoft Office 365 are the full, separate applications and can be used “offline,” such as when using the software on a desktop or laptop.
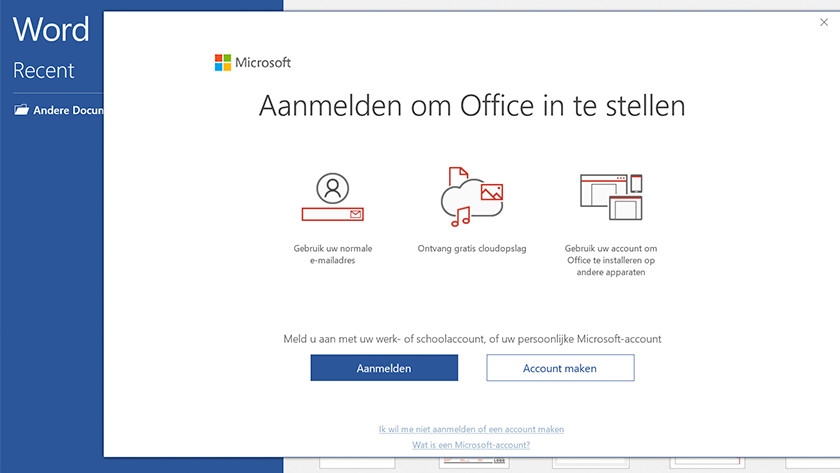
Install the suite, sign in with your EagleConnect account. That's it, you are ready to go!
Check out Microsoft® Office 365 ProPlus FAQ for more information.
How do I download Microsoft Office 365 apps?
1) Go to Office.com
2) Click 'Sign in', then sign in with your EagleConnect Email address and password
3) Click the “Install Office” menu on the left, then click 'Office 365 Apps'
4) The Office 365 App suite will start downloading. Follow the on screen instructions listed to complete the installation.
5) Please do not go offline or restart your computer during this process; it is actively installing the software at this point. You likely will see a status indicator like this one:
6) While it is installing, it will offer you the opportunity to sign into your Office 365 suite.
7) Click “Sign in” and you’ll be prompted for a username. Enter your EagleConnect ID, usually in the form of FirstLast@my.unt.edu) and click “Next.”
8) The next screen will ask to verify which type of account you’re using to sign in. Since this is a service through EagleConnect from UNT, select “Organizational account.”
9) At the next page, enter your password and select “Sign in.” At this point, the installer will offer to give you a walk-through of Office 365 or skip to the end where you will be presented with a larger progress indicating the status of your Office install. Once you see the screen below, you are all done and ready to use the software!
Mobile applications
1) Download the individual Microsoft Office applications for your mobile device (Word, Excel, PowerPoint, OneNote, etc.)
2) Upon opening the application, you will be prompted to read over the terms of use. You must accept these terms to use the Office Mobile applications.
3) Select “Activate Office” and enter your EagleConnect ID, usually FirstLast@my.unt.edu, in the username field.
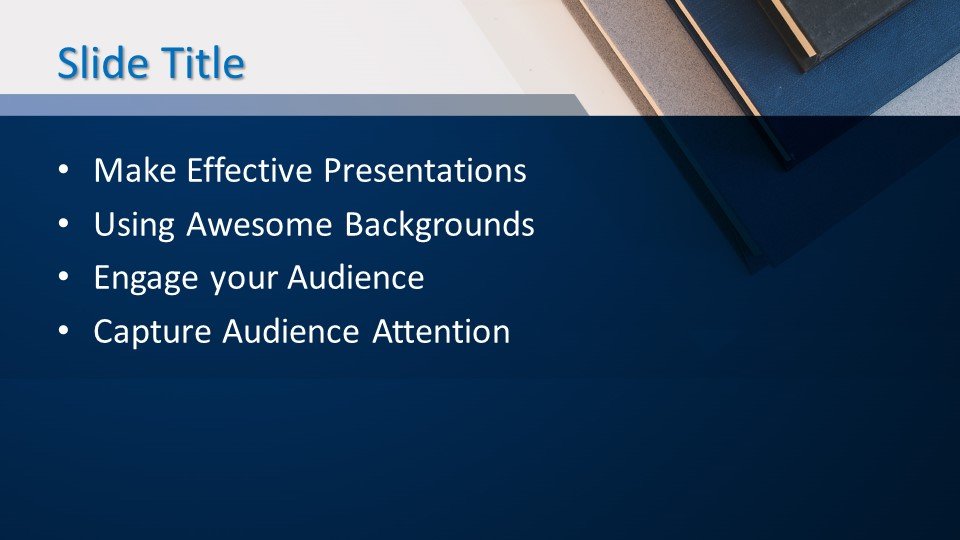
4) The next screen will ask to verify which type of account you’re using to sign in. Since this is a service through EagleConnect from UNT, select “Organizational account.” At the next page, enter your password and select “Sign in.”
5) Once you sign in, you should be all set!
Having trouble downloading or installing Office 365?
- For the desktop installation, please be sure you don’t lose internet access or restart your computer during the install.
- Office 365 installation error “Something went wrong”.
- General troubleshooting for installing Office 365.
Having trouble logging in?
- See if you can log into your EagleConnect account.
- If you can’t log into EagleConnect, ensure you can log into the Account Management System with your EUID and password. While you are there, ensure you are using the correct EagleConnect ID.
