Dropbox Excel
- Dropbox Excel Files Corrupted
- Dropbox Excel File Read Only
- Dropbox Excel File Locked For Editing
- Dropbox Excel Conflicted Copy
Create a Drop-down List | Allow Other Entries | Add/Remove Items | Dynamic Drop-down List | Remove a Drop-down List | Dependent Drop-down Lists | Table Magic
An Excel drop down list or dropdown menu can make it easier for the average Microsoft Excel user to enter data on a worksheet or workbook. Using a drop down menu in web forms, surveys, or polls can. How to add a drop-down list in Excel: In order to add an excel drop-down list to a cell, we use the simple technique and will generate it in minutes. So follow the steps given below: Open a Microsoft Excel Sheet and Enter data in a column or in a row. Move the cursor to another cell to display a drop-down list.
Drop-down lists in Excel are helpful if you want to be sure that users select an item from a list, instead of typing their own values.
Create a Drop-down List
To create a drop-down list in Excel, execute the following steps.
1. On the second sheet, type the items you want to appear in the drop-down list.
Note: if you don't want users to access the items on Sheet2, you can hide Sheet2. To achieve this, right click on the sheet tab of Sheet2 and click on Hide.
2. On the first sheet, select cell B1.
3. On the Data tab, in the Data Tools group, click Data Validation.
The 'Data Validation' dialog box appears.
4. In the Allow box, click List.
5. Click in the Source box and select the range A1:A3 on Sheet2.
6. Click OK.
Result:
Note: to copy/paste a drop-down list, select the cell with the drop-down list and press CTRL + c, select another cell and press CTRL + v.
7. You can also type the items directly into the Source box, instead of using a range reference.
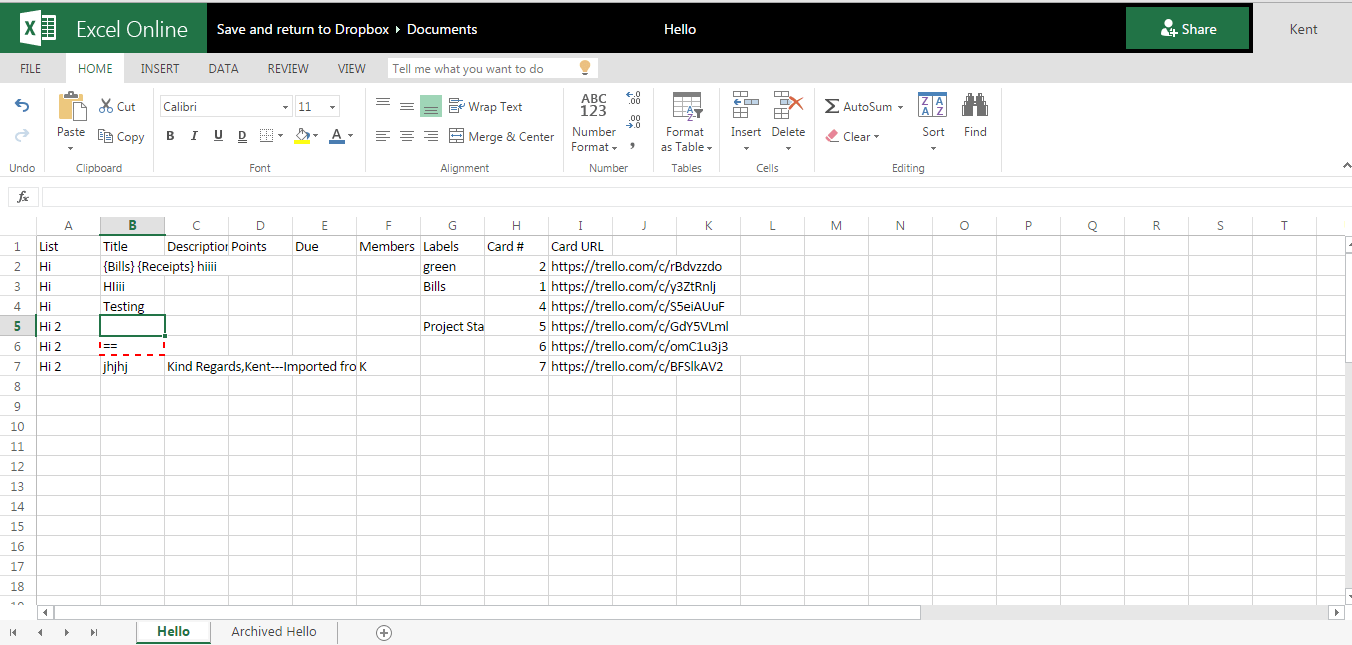
Note: this makes your drop-down list case sensitive. For example, if a user types yes, an error alert will be displayed.
Allow Other Entries
You can also create a drop-down list in Excel that allows other entries.
1. First, if you type a value that is not in the list, Excel shows an error alert.
To allow other entries, execute the following steps.
2. On the Data tab, in the Data Tools group, click Data Validation.
The 'Data Validation' dialog box appears.
3. On the Error Alert tab, uncheck 'Show error alert after invalid data is entered'.
4. Click OK.
5. You can now enter a value that is not in the list.
Add/Remove Items
You can add or remove items from a drop-down list in Excel without opening the 'Data Validation' dialog box and changing the range reference. This saves time.
1. To add an item to a drop-down list, go to the items and select an item.
2. Right click, and then click Insert.
3. Select 'Shift cells down' and click OK.
Result:
Note: Excel automatically changed the range reference from Sheet2!$A$1:$A$3 to Sheet2!$A$1:$A$4. You can check this by opening the 'Data Validation' dialog box.
4. Type a new item.
Result:
5. To remove an item from a drop-down list, at step 2, click Delete, select 'Shift cells up' and click OK.
Dynamic Drop-down List
You can also use a formula that updates your drop-down list automatically when you add an item to the end of the list.
1. On the first sheet, select cell B1.
2. On the Data tab, in the Data Tools group, click Data Validation.
The 'Data Validation' dialog box appears.
3. In the Allow box, click List.
4. Click in the Source box and enter the formula: =OFFSET(Sheet2!$A$1,0,0,COUNTA(Sheet2!$A:$A),1)
Explanation: the OFFSET function takes 5 arguments. Reference: Sheet2!$A$1, rows to offset: 0, columns to offset: 0, height: COUNTA(Sheet2!$A:$A) and width: 1. COUNTA(Sheet2!$A:$A) counts the number of values in column A on Sheet2 that are not empty. When you add an item to the list on Sheet2, COUNTA(Sheet2!$A:$A) increases. As a result, the range returned by the OFFSET function expands and the drop-down list will be updated.
5. Click OK.
6. On the second sheet, simply add a new item to the end of the list.
Result:
Remove a Drop-down List
To remove a drop-down list in Excel, execute the following steps.
1. Select the cell with the drop-down list.
2. On the Data tab, in the Data Tools group, click Data Validation.
The 'Data Validation' dialog box appears.
3. Click Clear All.
Note: to remove all other drop-down lists with the same settings, check 'Apply these changes to all other cells with the same settings' before you click on Clear All.
4. Click OK.
Dependent Drop-down Lists
Want to learn even more about drop-down lists in Excel? Learn how to create dependent drop-down lists.
1. For example, if the user selects Pizza from a first drop-down list.
2. A second drop-down list contains the Pizza items.
3. But if the user selects Chinese from the first drop-down list, the second drop-down list contains the Chinese dishes.
Table Magic
You can also store your items in an Excel table to create a dynamic drop-down list.
1. On the second sheet, select a list item.
2. On the Insert tab, in the Tables group, click Table.
3. Excel automatically selects the data for you. Click OK.
4. If you select the list, Excel reveals the structured reference.
5. Use this structured reference to create a dynamic drop-down list.
Explanation: the INDIRECT function in Excel converts a text string into a valid reference.
6. On the second sheet, simply add a new item to the end of the list.
Result:
Note: try it yourself. Download the Excel file and create this drop-down list.
7. When using tables, use the UNIQUE function in Excel 365 to extract unique list items.
Note: this dynamic array function, entered into cell F1, fills multiple cells. Wow! This behavior in Excel 365 is called spilling.
Dropbox Excel Files Corrupted
8. Use this spill range to create a magic drop-down list.
Explanation: always use the first cell (F1) and a hash character to refer to a spill range.
Result:
Note: when you add new records, the UNIQUE function automatically extracts new unique list items and Excel automatically updates the drop-down list.
© Images: MicrosoftAn Excel drop down list or dropdown menu can make it easier for the average Microsoft Excel user to enter data on a worksheet or workbook. Using a drop down menu in web forms, surveys, or polls can limit the entry choices for a selected cell, speeding data entry and reducing data entry error. In this Excel tip, we'll show you a quick and easy way to create a dropdown list or drop down menu using the spreadsheet application's Data Validation feature.
You need only two things: A list and a data entry cell. Figure A shows a simple drop down list in an Excel sheet. You can work with your own data or download the demonstration .xlsx and .xls files.
Figure A
© Provided by TechRepublicTo add the drop down list in our example to an Excel sheet, do the following:
- Create the data validation list in cells A1:A4. Similarly, you can enter the items in a single row, such as A1:D1.
- Select cell E4. (You can position the drop down list in most any cell or even multiple cells.)
- Choose Data Validation from the Data ribbon menu.
- Choose List from the Allow option's drop down list. (See, they're everywhere.)
- Click the Source control box and drag the cursor to highlight the cells A1:A4. Alternately, simply enter the reference (=$A$1:$A$4).
- Make sure the In-cell dropdown option is checked. If you uncheck this option, Excel still forces users to enter only list values (A1:A4), but it won't present a drop down list.
- Click OK.
Dropbox Excel File Read Only
SEE: How to create a drop-down list in Google Sheets (TechRepublic)
You can add the drop down list to multiple Excel cells. Select the range of data input cells (step 2) instead of a single Excel cell. It even works for noncontiguous Excel cells. Hold down the Shift key while you click the appropriate Excel cells.
A few quick notes:
- You can only see the drop down box if you click on the Excel cell used for data entry.
- Your users can now only choose one of the options in the drop down. If they try to enter their own data, then they'll receive an error message.
- You can copy-and-paste this drop down cell to any other Excel cells in your spreadsheet, and you can create as many different drop downs like this as you'd like.
SEE: 10 Excel time-savers you might not know about (free PDF) (TechRepublic)
A Microsoft Excel bonus tip
This Excel tip is featured in the free PDF 30 things you should never do in Microsoft Office.
Rely on multiple links
Links between two Excel workbooks are common and useful. But multiple links where values in workbook1 depend on values in workbook2, which links to workbook3, and so on, are hard to manage and unstable. Users forget to close files, and sometimes they even move them. If you're the only person working with those linked Excel workbooks, you might not run into trouble, but if other users are reviewing and modifying them, you're asking for trouble. If you truly need that much linking, you might consider a new design.
Dropbox Excel File Locked For Editing
Get more Excel tips
Dropbox Excel Conflicted Copy
Read 56 Excel tips every user should master and the tutorials on how to add a condition to a drop down list in Excel, how to add color to a drop down list in Excel, how to create an Excel drop down list from another tab, how to change an Excel conditional formatting on the fly and how to combine Excel's VLOOKUP() function with a combo box for enhanced searching. Also, check out this free PDF download: 13 handy Excel data entry shortcuts.
