Blender Smooth Edges
In Blender, how can I smooth the edges/vertices/faces? Discussion in 'Formats & External Tools' started by unityuN6q1ZwzyKHMWg, Oct 9, 2019. Blender 2.8 Auto Smooth and sharp edges 0. By Luis Roach on August 26, 2020 Videotutorials. Luis Roach writes: Learn how to set up the auto smooth and mark the sharp. Smooth Shading The effect that gives the impression that a surface or area seems curved or has an organic appearance is called Smooth Shading in Blender. To assign smoothing, select the object in the 3D View then from the Object menu select Shade Smooth – Object » Shade Smooth. How to control shading with auto smooth in Blender? The first option, called auto smooth can be found in the object data properties. That is the green triangle icon in the properties panel. Here, find the normals section and check auto smooth. Auto smooth will smooth any edge that is smaller than the given angle. Creating new edges and filling faces. The next step is to add any missing edges we'll need for our outline. The steps to make new edges are as follows: In Edit Mode, click on the Vertex Select icon and right-click on the first vertex of your new edge. Holding down the Shift key, right-click on the second vertex. Hit F on the keyboard to make a.
Mesh Shading¶
As seen in the previous sections, polygons are central to Blender.Most objects are represented by polygons and truly curved objectsare often approximated by polygon meshes. When rendering images,you may notice that these polygons appear as a series of small, flat faces.
Sometimes this is a desirable effect, but usually we want our objects to look nice and smooth.This section shows you how to visually smooth an object, and how to apply the Auto Smoothfilter to quickly and easily combine smooth and faceted polygons in the same object.
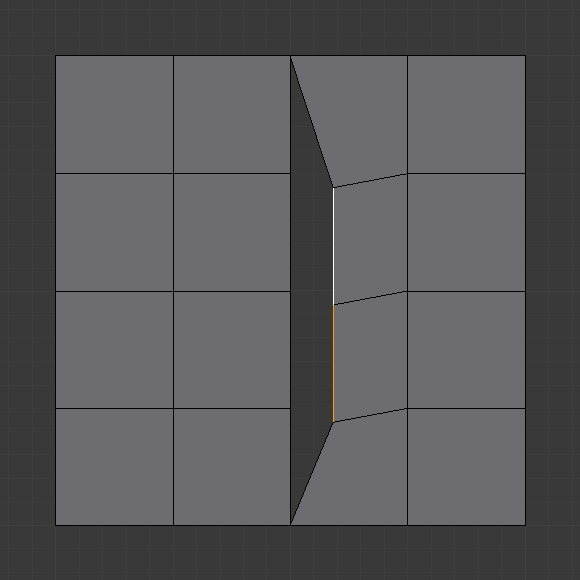
The last section on this page shows possibilities for smoothing a mesh’s geometry,not only its appearance.
Smooth Shading¶
Reference
Reference
Shading buttons in Tool Shelf.
The easiest way is to set an entire object as smooth or faceted by selecting a mesh object,and in Object Mode, click Smooth in the Tool Shelf.This button does not stay pressed;it forces the assignment of the “smoothing” attribute to each face in the mesh,including when you add or delete geometry.
Notice that the outline of the object is still strongly faceted.Activating the smoothing features does not actually modify the object’s geometry;it changes the way the shading is calculated across the surfaces (normals will be interpolated),giving the illusion of a smooth surface.
Click the Flat button in theTool Shelf ‘s Shading panel to revert the shading back (normals will be constant)to that shown in the first image above.
Smoothing Parts of a Mesh¶
Alternatively, you can choose which edges to smooth by entering Edit Mode,then selecting some faces and clicking the Smooth button.The selected edges are marked in yellow.
When the mesh is in Edit Mode,only the selected edges will receive the “smoothing” attribute. You can set edges as flat(removing the “smoothing” attribute)in the same way by selecting edges and clicking the Flat button.
Auto Smooth¶
Reference
It can be difficult to create certain combinations of smooth and solid faces using the abovetechniques alone. Though there are workarounds(such as splitting off sets of faces by selecting them and pressing Y),there is an easier way to combine smooth and solid faces, by using Auto Smooth.Auto smoothing can be enabled in the mesh tab in the Properties Editor in the Normals panel.
Edge Split Modifier¶
With the Edge Split Modifier a resultsimilar to Auto Smooth can be achieved with the ability to choose which edges should be split,based on angle. Those Angles are marked as sharp.
Edges marked as sharp. |
Smoothing the Mesh Geometry¶
The above techniques do not alter the mesh itself, only the way it is displayed and rendered.Instead of just making the mesh look like a smooth surface,you can also physically smooth the geometry of the mesh with these tools:
Mesh Editing Tools¶
You can apply one of the following in Edit Mode:
- Smooth
- This relaxes selected components, resulting in a smoother mesh.
- Laplacian Smooth
- Smooths geometry by offers controls for better preserving larger details.
- Subdivide Smooth
- Adjusting the smooth parameter after using the subdividetool results in a more organic shape. This is similar to using the Subdivision Surface Modifier.
- Bevel
- This Bevels selected edged, causing sharp edges to be flattened.
Modifiers¶
Alternatively,you can smooth the mesh non-destructively with one or several of the following modifiers:
- Smooth Modifier
- Works like the Smooth tool in Edit Mode;can be applied to specific parts of the mesh using vertex groups.
- Laplactian Smooth Modifier
- Works like the Laplacian Smooth tool in Edit Mode;can be applied to specific parts of the mesh using vertex groups.
- Bevel Modifier
- Works like the Bevel tool in Edit Mode;Bevel can be set to work on an angle threshold, or on edge weight values.
- Subdivision Surface Modifier
- Catmull-Clark subdivision produces smooth results. Sharp edges can be defined withsubdivision creasesor by setting certain edges to “sharp” and adding anEdge Split Modifier(set to From Marked As Sharp) before the Subdivision Surface Modifier.
Using creased edges, and resulting subdivision artifacts. |
3D View showing creased edges (pink) and added edges loops (yellow). |
It is important that our objects get the right shading depending on the kind of surface and our artistic goals with the piece. By default, all mesh objects in Blender have flat shading. However, when we deal with round or organic shapes, we want the surface to be smooth, so that we don't get a visible sharp edge between each face.
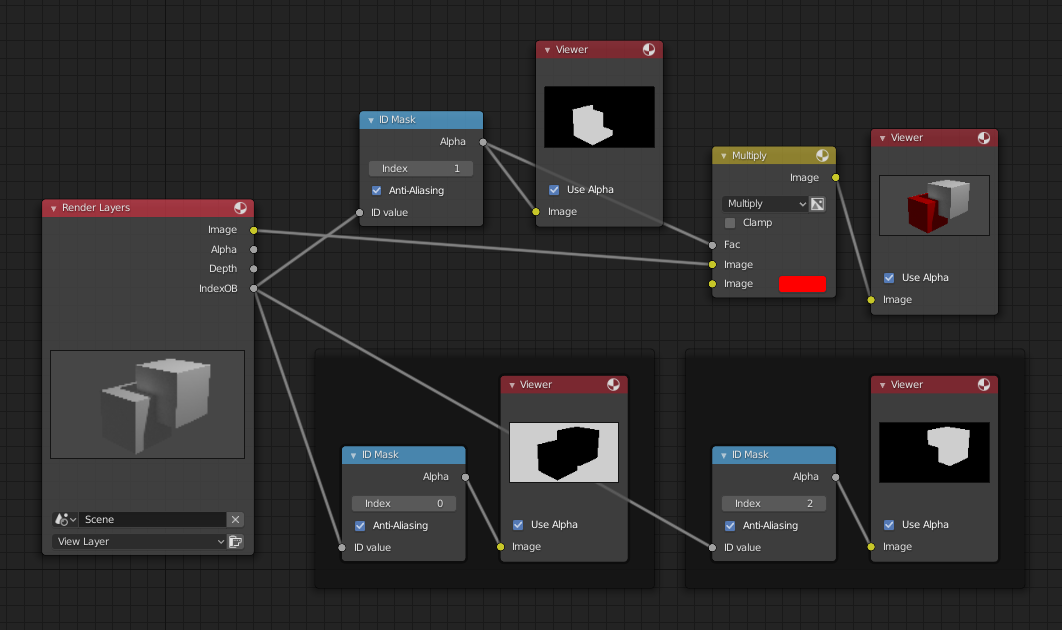
To smooth the shading of your object, select it, right click, and choose shade smooth. To switch back to flat shading, click shade flat instead.
Thats, great and all, but what does this all mean? And what if we have a slightly more complex scenario, like a Cylinder that needs both flat and smooth shading? Let's find out.
What is shading in Blender?
There are two kinds of shading we encounter when working with 3D art. The shading that determines if we have smooth or sharp transitions between our faces, and the shading we do in the shader editor when developing materials for our objects.
So how do we know when we are talking about what kind of shading?
Whenever you hear shade flat, shade smooth or object shading, we are talking about the kind of shading that determines smooth or sharp edges on the geometry.

When dealing with material shading, we often also hear acronyms like PBR (Physically based rendering), Shaders (as a thing rather than as a state), materials, and nodes.
In this article we are concerned with the first kind. For shading materials, this article will help you get started:
Related content: The complete beginners guide to Blender nodes, Eevee, Cycles and PBR
You can think of the shading of an object as the base coat when painting. Without the correct shading on the object, the material may not look as intended. For instance, we may see hard lines that shine through the material or different luminance on different faces.
To understand shading we need to have a basic understanding of normals, the driving factor of our shading.
What are normals?
A normal is the direction something is pointing. Vertices faces, and edges all have normals. A normals direction is a vector.
We can preview normals. In edit mode, go to the overlay menu in the top right corner of the 3D viewport. Find the Normals section close to the bottom of the drop-down menu and enable the normals for vertices, edges or faces, then adjust the size so that you see the lines drawn from each geometry element.
So, what does normals have to do with shading? The normals are the driving force behind the shading.
When we have flat shading, the normals are all pointing in the direction of the individual faces. This leaves no normals pointing in directions between faces, leaving a sharp edge between them.
When we switch to smooth shading, we average the normals between the faces so that we get a smooth transition.
By controlling the normals, we control the shading of our objects.
How to combine smooth and flat shading on the same object?
We have primarily three tools to control the shading when we need to combine both flat and smooth shading.
- Auto smooth
- Mark sharp edges
- Weighted normals modifier
If we want only flat shading, we use smooth flat from the right-click context menu. But if we want smooth shading or combine the shading, we need to start with smooth shading, so start by choosing to shade smooth from the right-click context menu for any of these methods.
How to control shading with auto smooth in Blender?
The first option, called auto smooth can be found in the object data properties. That is the green triangle icon in the properties panel. Here, find the normals section and check auto smooth.
Auto smooth will smooth any edge that is smaller than the given angle. So, for instance, if we set 90-degree, any angle between two faces that is lower than this will be shaded smooth. A value that works for most scenarios is 60-degrees.
This is how a cylinder looks with smooth shading and auto smooth enabled and set to 60-degrees.
How to control shading by marking edges as sharp?
Instead of letting Blender set sharp and smooth edges based on a fixed value, we can mark edges as sharp to have full control over what edges are sharp and not. Just note that this requires an edge split modifier. This modifier actually split the geometry making separate pieces. This is generally regarded as an outdated method of managing shading.
To mark an edge, follow these steps.
- Right-click and select smooth shading.
- Select you object and press tab to go to edit mode.
- Go to edge select by pressing two in the number row on your keyboard or press the edge select button in the top left corner of the 3D viewport.
- Select the edges you want to be sharp.
- Press Ctrl+E and choose to mark sharp.
A blue outline will show what edges are marked as sharp. Now add the edge split modifier following these steps:
- Go to the modifier tab, the blue wrench tab
- Press add modifier
- Choose the edge split modifier from the list
- To only affect marked edges, deselect edge angle
To clear a sharp marked edge, follow the steps above, but instead of choosing to mark sharp from the edge menu, choose clear sharp.
How does the weighted normals modifier work in Blender?
The weigthed normal modifier takes the size of faces into account to determine more dynamically what kind of shading a face should have instead of just averaging the normals.
Related content: How modifiers work in Blender, an overview
It is useful primarily when we have beveled edges in our geometry. The bevels are made up of much smaller faces along the perimeter of larger faces.
Related content: How to solve bevel problems in Blender
With smooth shading, Blender give them the same importance, but the weighted normals modifier can look at the size of faces and give them importance accordingly.
Smooth Edges Blender Shortcut
This creates a weighted transition between faces that favor larger faces, maintaining their flat shading while still shading beveled edges smooth.
Follow these steps to add the weighted normals modifier to your object.
- Select your object in object mode.
- Right-click and choose shade smooth.
- Go to the object data properties(green triangle icon) in the properties panel, find the normals section and enable auto smooth. This is a requirement for the modifier to work.
- Go to the modifier tab in the properties panel.
- Press add modifier and choose the weighted normal modifier.
There are a handful of settings in this modifier that we may need to configure depending on our scenario.
First, we have several weight modes. Here we decide how the modifier calculates the new normals, we can use either the face area, corner angles or both.
You can think of the weight parameter as weighting between faces that has weaker and stronger influence on the shading.
Blender Smooth Edge Normals
The threshold decides the lower end at which all faces are considered equal.
Keep sharp allow us to maintain sharp edges decided by auto smooth. This is useful when we have low poly objects without bevels.
We also have the option to set a face strength manually as well, we can do this by pressing Alt+N to bring up the normals menu. At the bottom you will find set face strength. If face influence is checked, we can use this as a manual way of assigning strength to different faces.
External content: Blender manual weighted normals modifier
Final thoughts
We learned that normals is what controls how the shading of our objects looks and at the highest level we have flat and smooth shading.
Often, we have an object that needs a combination between smooth and flat shading or a weighted shading to look optimal. We looked at several tools that can help us achieve this at various levels and scenarios and different amount of control.
Thanks for your time
Author
My top product picks for Blender artists
Top Blender add-ons
UV Packmaster ProPolygoniq add-onsBaketoolsPro lighting: StudioExtreme PBR EvoDecalMachineTop Blender courses
Creative shrimp coursesReal Time Motion GraphicsBlenderBros A-Z Environment Design Using Trim SheetsRecent posts
How to use vertex groups in Blender10 tips for UV unwrapping in BlenderVegetation Blender add-on review and guideHow the color ramp node works in Blender10 Best Movies Made with BlenderBlender add-on review: Pro Lighting StudioIs Blender Used for Games?Blender version: 2.9xRecent posts
How to use vertex groups in Blender10 tips for UV unwrapping in BlenderVegetation Blender add-on review and guideHow the color ramp node works in BlenderPopular posts
How to sell 3D models using BlenderHow to use alpha transparent textures in BlenderTop 10 material libraries for Blender artists