Astropad Ipa
- Astropad Ipad Photoshop
- Astropad Ipad Pro Review
- Astropad Ipad
- Astropad Ipad To Windows
- Astropad Ipad Pro
Astropad is an interesting app that does a few things, namely It turns your iPad into a graphic tablet. Think of it like using those Wacom wired tablets with your computer and monitor It mirrors whatever that's shown on your monitor onto the iPad. Setting up Adobe Illustrator on your iPad using Astropad - YouTube Astropad lets you use your iPad like a Wacom Cintiq tablet. After using it for a bit I've found a setup I really like for my.
A few days ago, I received an invitation to review a new iPad drawing app called the Astropad. So I spent an hour or two using it and it's quite impressive.
Astropad is an interesting app that does a few things, namely
- It turns your iPad into a graphic tablet. Think of it like using those Wacom wired tablets with your computer and monitor
- It mirrors whatever that's shown on your monitor onto the iPad. E.g. You can use the full version of Photoshop or whatever drawing app
- You can use selected pressure-sensitive stylus with it
With Astropad, you can now use full versions of drawing applications that are usually restricted for use on desktops. For example, you'll be able to use the full Photoshop with all its features, e.g. commands, effects, brushes, plugins. It's amazing. It's as if you're running the desktop Photoshop on your iPad!
You can also think of Astropad as turning your iPad into a Wacom Cintiq, or other pen display tablet monitors. I am not kidding you!
Check out this trailer video from Astropad:
Performance of the app exceeds my expectations but there are also some bugs. They are mentioned further below.
What do you need?
Astropad comes with two apps, one for the iPad and one for the Mac. These two apps will connect to each other and make the iPad mirror the Mac's desktop.
That connection can be either through wi-fi (slow) or cable (fast). If you don't want any lag, use the USB cable.
Setup
Setup is guided and simple to follow along.
You'll be asked to setup your stylus first. Astropad current supports pressure-sensitive styluses from Wacom, Adonit and Hex3 Jaja. It's good to see that the cute Pencil from FiftyThree will be supported in the future also.
Update 19 Feb 2015: Previously I had said that Wacom Creative Stylus 2 doesn't work. Well, it works now.
Bluetooth is required to use the stylus.
This is the screen that explains the different areas of the workspace. I'll elaborate on the workspace below.
To be able to see your computer desktop, you need to be running both Astropad iPad and Mac apps at the same time.
After all the setup, you'll see the workspace above. The shortcut toolbar is on the left by default, but you can drag them to the right (good for left-handed users).
Let's go through what the buttons on the toolbar do, from top to bottom:
- Indication of whether your iPad is connect via wifi or cable to your computer
- Switch to drawing with finger or stylus
- Customizable shortcut buttons, such as for increasing brush sizes, engaging Eraser, Brush tool, Undo, Zoom
- Settings button
- Keyboard buttons for Shift, Control, Option and Command
- Switch to Drawing mode or Screen Mapping mode.
By the way, there's a circular disc (A) that allows you to switch from Drawing mode and Screen Mapping mode. Screen Mapping mode allows you to map what you see on your monitor onto the iPad.
Say you're using a large 27-inch monitor, and you might just want to map the top left area onto the iPad. You pinch and zoom with your fingers to determine the area. Very easy to do.
Or you can also map the whole desktop (fullscreen) onto your iPad, but then everything will look smaller of course since you're mapping your large monitor screen onto the small iPad screen.
The customisable shortcut buttons are mapped to keyboard buttons actually. For example when you click the Brush button, you're actually clicking the B keyboard button. You can change keyboard button associated via settings on the Mac's Astropad app. Stylus button can also be mapped to keyboard buttons or functions.
On Astropad iPad app, there are only three settings, to adjust the screen brightness, choose whether or not you want to show a magenta-coloured line preview (useful when system lags) and the amount of lag when drawing.
Performance
I'm using a Mac Pro connected to the iPad Air with a lightning-USB cable and there's very minimal lag while drawing. Even when there's lag, you'll still see your strokes coming out in the form of magenta-coloured lines.
Those magenta preview lines are fantastic and make you feel as though there's no lag while drawing.
Astropad supports palm rejection technology. With the right stylus, you can lay your palm on screen and the iPad will only register what you draw with the stylus. The palm rejection technology in this app works way better than Wacom's own Bamboo Paper app — shame on you Wacom!
Disconnection with the stylus is rare. I can't say the same thing with the Wacom Bamboo Paper's frequent disconnection — shame on you Wacom again!
The image quality of the mirroring is excellent. What you see on the iPad is as sharp as what you see on the Mac's monitor. However, if you're mirroring with wifi, then the image quality is not as good and there's some lag on the iPad trying to catch up with what the Mac is showing. In short, use a cable connection.
Astropad Ipad Photoshop
Colours are duller on the iPad though. I wonder if there's colour profile mis-match, or that the iPad screen quality is not as good.
Bugs
The app is not perfect though. I've met with some bugs.
My system is running OS 10.10.2 and Adobe CS5.
Pressure sensitivity feature doesn't work well for me.
On Photoshop CS5, I cannot get the pressure sensitivity feature of the Wacom Creative Stylus to work automatically. As a workaround, I had to plug in my Wacom Intuos tablet, use the Intuos stylus to touch the drawing surface before the pressure sensitivity can work.
It's the same process for Illustrator CS5.
And then when I switch back to Photoshop, the pressure sensitivity feature fails again.
By the way, how sensitive the pressure sensitivity depends on the stylus and not the app.
Fun stuff
Remember earlier when I said you can turn your iPad into a Cintiq?
You just have to set the Astropad Mac app to run upon startup under System Preferences. That's assuming you have not password screen setup upon login.
Video review
Astropad Ipad Pro Review
Here's my review and a little tutorial on how it works.
Should you buy it?
It cost US$49, not exactly cheap compared to typical app prices.
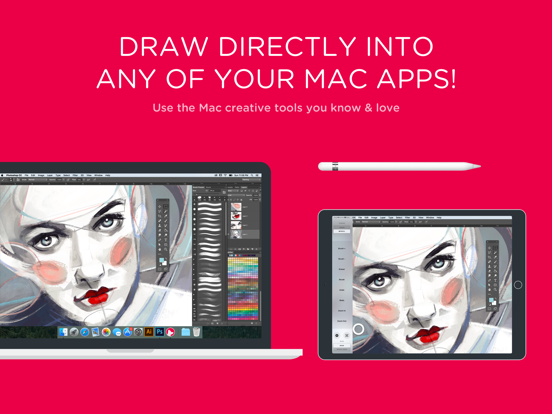
This app is good if you've always wanted to use full desktop drawing applications on your iPad. It's also good if you're thinking of buying a budget graphics tablet and now you can use this instead.
The downside is current stylus technology for pressure sensitivity, especially for the iPad, is nowhere as perfect as the stylus from wired drawing tablets.
Astropad Ipad
Overall, if you need the functionality that Astropad provides, I would say go buy it because it's a well designed and thought out app.
Astropad Ipad To Windows
You can download Astropad at https://astropad.com/
Astropad Ipad Pro
Tags:
