Anydesk Snap
All of them “can” be used across several monitors. It comes down to setting up Windows so it spans across monitors instead of simply duplicating the same screen on each. Great Snap In for QuickBooks Online We wanted a way to poll our customers when they left our facility about their experiences with us and ask for reviews. 3 Steps Done with MessageDesk. AnyDesk AnyDesk is a popular remote desktop software that is used in almost everywhere and can be counted as an alternative to TeamViewer. Employees can help their clients from their office by accessing the client’s PC through AnyDesk to solve problems. It allows users to whitelist trusted access and block unauthorized access. Filesystem Size Used Avail Use% Mounted on /dev/sda1 275G 35G 227G 14% / none 4.0K 0 4.0K 0% /sys/fs/cgroup udev 1.9G 4.0K 1.9G 1% /dev tmpfs 384M 4.7M 379M 2% /run none 5.0M 0 5.0M 0% /run/lock none 1.9G 160M 1.8G 9% /run/shm none 100M 48K 100M 1% /run/user /dev/sda5 179G 36G 135G 21% /Data /dev/loop0 92M 92M 0 100% /snap/core/8592 /dev/loop1.
Anydesk Speed
AnyDesk may only receive sessions when Accessibility and Screen Recording permission is granted by the macOS system.
Add AnyDesk to trusted apps in order to work correctly.
permission reminder | AnyDesk requires security permissions from macOS for remote input, screen recording and disc access. Click Configure to open macos system preferences and set permissions for AnyDesk accordingly. |
system permission request | Click System Preferences to open Security & Privacy |
macOS system preferences | 1. Unlock Security & Privacy by clicking the lock. 2. Switch to the Privacy tab. |

Accessing system preferences manually

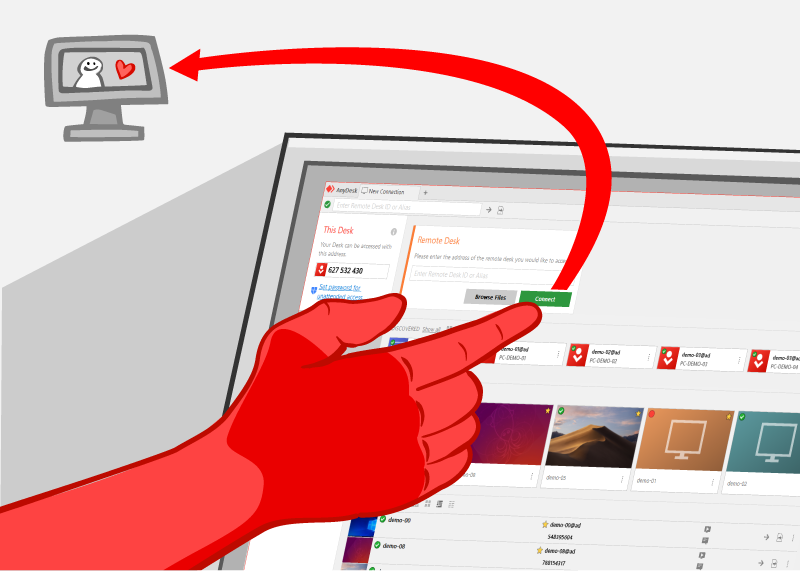
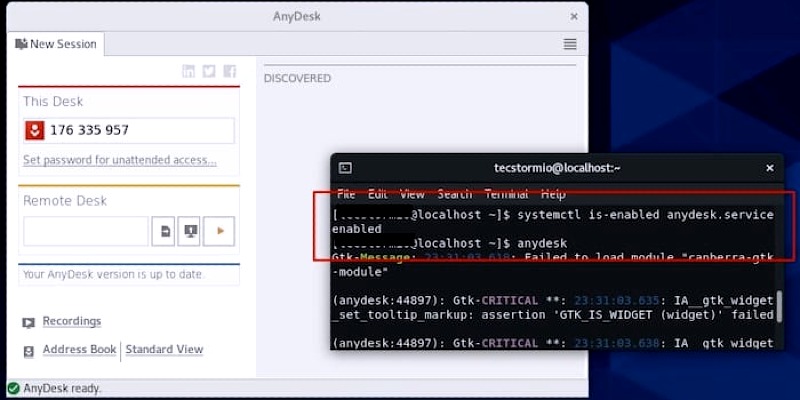
Set the permissions for AnyDesk in the Privacy Tab of Security & Privacy.
Security & Privacy is located in System Preferences on MacOS.
There are several methods to get there:
Apple Menu | Apple Launchpad |
| Click the Apple menu and choose System Preferences... | Type System Preferences in the Launchpad and confirm with enter. |
Apple Dock | |
| Open System Preferences from the Dock. |
Anydesk Snapchat

